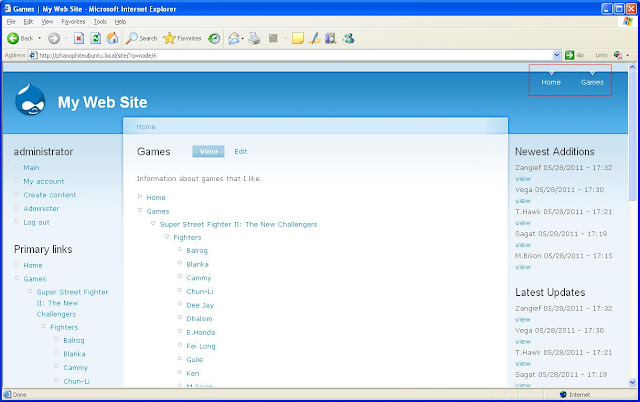I have been working with my Drupal site for slightly over a month now, and I have seen various warnings appear on different screens. These warnings did not affect the site so I did not dedicate much time to resolving these issues. Today I finally felt the urge to resolve these issues. The number of messages that Drupal must process and display on the page greatly increased the time required to display the page. I can reproduce the issue by going to logging in as administrator and going to Administer, then Site Building, and then Modules.
I decided to focus on the warning Function ereg() is deprecated in /var/www/site/includes/file.inc on line 895 because this particular warning appeared more times than any other. A page dedicated to this warning can be found on Drupal's site. The comments on this page suggest many possible resolutions. One solution suggested modifying line 895 of file/var/www/site/includes/file.inc (the offending line mentioned by the error message).
The solution suggested adding an '@' before the function call ereg() (the function call mentioned by the error message. I had never heard of this operator before, so I did a little research. I finally found the this page on php.net which explains that when an '@' symbol is "prepended to an expression in PHP, any error messages that might be generated by that expression will be ignored." I made the required modification and the warning disappeared.
I wouldn't really call this a fix because this does not solve the underlying issue; it is a band-aid. So what is the underlying issue? The function ereg() is deprecated in php 5.3 according to this page on php.net, and the function preg_match(), which is faster and uses a Perl-compatible regular expression syntax, should be used instead.
According to a comment by VM on Drupal's site, Drupal 6 does not support PHP 5.3 until Drupal version 6.14. The ideal solution to this problem (and probably every other warning I see) is to upgrade from Drupal version 6.9 to 6.14 (or higher). I read an article on Drupal's site on upgrading which involved backing up my site and it sounded like quite a bit of work. I felt this would be a good article for another post on another day. So I decided to go the route of adding '@' before the function call to suppress the error messages.
Thanks for reading.
Sunday, June 12, 2011
Tuesday, June 7, 2011
Introduction to Views
Let's say that you wanted to display a list of the last five page nodes created on your site. The site administrator could keep track of this manually, but this may occupy much of the administrator's time and energy. The author of the page could remember to update a list, but this may lead to mistakes which may taint the list. Fortunately we can simply install the Views module for this functionality.
I downloaded the Views module here. After copying the files to my site's /module/ directory, I enabled the Views module as well as Views exporter and Views UI. After enabling the module, the Views area link appeared under the Administer and Site Building area. From here I can administer views for the entire site.
I added the latest_updates display in the same way as I added the newest_additions display. I simply used the node updated date instead of the node post date. I also used the node updated date as the sort criteria instead of the note post date.
I then clicked the Save button and my view was ready to be added to a site. Because my displays were added as Blocks, I could go to the Blocks administration screen (Administer->Site Building->Block) and drag my two blocks to the right sidebar and Voila: I could see my Latest Updates and Newest Additions views on the right sidebar.
I downloaded the Views module here. After copying the files to my site's /module/ directory, I enabled the Views module as well as Views exporter and Views UI. After enabling the module, the Views area link appeared under the Administer and Site Building area. From here I can administer views for the entire site.
I clicked the Add button to add a new view to my site. I entered the name "view_pages" and selected "Node" for a view type. The view type determines which arguments, fields, sort criteria, and filters can be used to customize the view.
A view consists of one or more Displays and the default settings. The different display types include the following:
- Attachment
- Block
- Date Browser
- Feed
- Page
Essentially, these two displays are the same except for the name, fields, and sort criteria. For newest_additions I clicked on the name to change it to something meaningful. I then added some fields for the Title of the node, the post date of the node, and a link to view the node. Finally, I added the post date as sort critera and chose to sort in descending.
I added the latest_updates display in the same way as I added the newest_additions display. I simply used the node updated date instead of the node post date. I also used the node updated date as the sort criteria instead of the note post date.
I became a bit confused when my views did not look correct on my site. They did not look correct because each of my displays used the default settings instead of the display's overridden settings. To override the settings, I clicked the Override button when editing that settings.
I then clicked the Save button and my view was ready to be added to a site. Because my displays were added as Blocks, I could go to the Blocks administration screen (Administer->Site Building->Block) and drag my two blocks to the right sidebar and Voila: I could see my Latest Updates and Newest Additions views on the right sidebar.
So that is my introduction to views. I have other ideas for views and I will write another post about them when I have implemented them.
Until then thanks for reading!
Sunday, May 29, 2011
Use of Date Module and Money Fields in tracking expenses
I decided to start working on a Drupal powered home expense tracker. I created a content type called Bill by navigating to Administer, Content Management, and Content types. Initially, this new content type would contain two fields: an amount and a due date. So I began to add an amount field but a type for money did not exist.
Fortunately I found the Money CCK field module which allows for a field type of Money to be created for content. This module also required the following modules:
After installing the Currency Exchange module, I navigated to Administer, Site configuration, and Currency API to modify settings for Currency API. I changed Currency data update frequency setting to 1 day; One hour seemed to be a bit much for a site used by only me. I left the other setting Log all currency exchange requests and errors to watchdog checked by default.
After installing the Money CCK field module and its required modules, I could add a field type of Money to the Bill content type. The Money field type also lets you specify the following settings at creation:
Fortunately I found the Money CCK field module which allows for a field type of Money to be created for content. This module also required the following modules:
After installing the Currency Exchange module, I navigated to Administer, Site configuration, and Currency API to modify settings for Currency API. I changed Currency data update frequency setting to 1 day; One hour seemed to be a bit much for a site used by only me. I left the other setting Log all currency exchange requests and errors to watchdog checked by default.
After installing the Money CCK field module and its required modules, I could add a field type of Money to the Bill content type. The Money field type also lets you specify the following settings at creation:
- Currency selection mode:
- Choose the format of the label that will be displayed for options of the currency select list.
- Currency display mode:
- Choose the format that will be used to display this money field when a node is rendered.
- Decimals display mode:
- Choose the method to select the number of decimals used to display the field. The standard precision for each currency is displayed in the Available currencies list.
- You can also specify which currencies to allow. I only selected United States Dollars, and I have not experimented with any more currencies.
- Date
- Datestamp
- Datetime
- Default value:
- A default value to use for this field. If you select 'Relative', add details through the Customize Default Value sub form.
- Input format:
- Set the order and format for the date parts in the input form. The format will be adapted to remove values not in the granularity for this field.
- Custom input format:
- The custom format, if provided, will override the input format selected above. The custom format, if provided, will override the selected display or input options. Define a php date format string like 'm-d-Y H:i' (see http://php.net/date for more details).
- Years back and forward:
- Number of years to go back and forward in the year selection list, default is -3:+3.
- Time increment:
- Increment the minute and second fields by this amount.
- Whether the field is required
- Number of values
- To Date
- Display a matching second date field as a 'To date'. If marked 'Optional' field will be presented but not required. If marked 'Required' the 'To date' will be required if the 'From date' is required or filled in.
- Granularity:
- Set the date elements to be stored (at least a year is required).
- Default Display
- Select a default format type to be used for the date display. Visit the Date and time date format page to add and edit format types.
- Time zone handling:
- Select the timezone handling method to be used for this date field.
Menu Breadcrumbs
After I set up the menu infrastructure that I wanted, I began to add content. I noticed that Drupal displayed the breadcrumb trail correctly for items under the Navigation menu but not for my Primary links menus (Home, Games, etc.).
There's a module for this...the Menu Breadcrumb module. You can download the Menu Breadcrumb module here. After exploding the archive, log on to your Drupal site and enable the Menu Breadcrumb module here.
After installing the Menu Breadcrumb module, Drupal displayed the breadcrumb trail for my Primary links menu. I did not have to do one more thing for this breadcrumb trail to appear.
Menu Breadcrumb settings can be customized by navigating to Administer, Site Configuration, and then Menu breadcrumb. These settings include:
The concept of modules has become a big selling point for me with Drupal. I have worked with Asp.Net, but I have not tried to add a breadcrumb trail to a website. However, I have a feeling that doing so would not be as easy as the two steps I just described. I am looking forward to learning more about modules.
Thanks for reading.
There's a module for this...the Menu Breadcrumb module. You can download the Menu Breadcrumb module here. After exploding the archive, log on to your Drupal site and enable the Menu Breadcrumb module here.
After installing the Menu Breadcrumb module, Drupal displayed the breadcrumb trail for my Primary links menu. I did not have to do one more thing for this breadcrumb trail to appear.
Menu Breadcrumb settings can be customized by navigating to Administer, Site Configuration, and then Menu breadcrumb. These settings include:
- Use menu the page belongs to for the breadcrumb.
- Append page title to breadcrumb
- Appended page title as an URL.
- Hide the breadcrumb if the breadcrumb only contains the link to the front page.
The concept of modules has become a big selling point for me with Drupal. I have worked with Asp.Net, but I have not tried to add a breadcrumb trail to a website. However, I have a feeling that doing so would not be as easy as the two steps I just described. I am looking forward to learning more about modules.
Thanks for reading.
Saturday, May 28, 2011
Menus in Drupal
I could not decide where to start on my local Drupal site. While playing Street Fighter 2, I found a need for a quick way to reference the keypad combinations for the moves of each fighter. Anything I found text files on the Internet, but navigating through these text files proved to be quite difficult. So I decided to start with this quick reference for Street Fighter 2 moves.
I wanted a menu structure similar to the following:
-Games
--Street Fighter 2
---Fighters
----Ken
----Ryu
----etc...
I started by creating a page for each fighter, but none of my new pages showed up in a menu. I could not understand what I had to change to make my fighters show up on a menu. I eventually found that I had to create my menu infrastructure as Primary Links. The fighters' pages already existed, but I need a page for the Games, Street Fighter 2, and Fighters menus.
After I created the additional pages I needed, I could create the desired menu infrastructure. I clicked on Administer, Site Building, Menus, and Primary links. See the screen shot below for a visual path.
You can also specify the Parent item while editing the page.
I also wanted to be able to see my entire menu infrastructure on the left side of the browser. This can be accomplished by setting up a Block. Blocks can be accessed by clicking on Administer, Site building, and Blocks. I dragged the Primary links menu up from the Disabled region to the Left sidebar region. After clicking Save blocks, the menu showed up on the left side of the browser.
I wanted a menu structure similar to the following:
-Games
--Street Fighter 2
---Fighters
----Ken
----Ryu
----etc...
I started by creating a page for each fighter, but none of my new pages showed up in a menu. I could not understand what I had to change to make my fighters show up on a menu. I eventually found that I had to create my menu infrastructure as Primary Links. The fighters' pages already existed, but I need a page for the Games, Street Fighter 2, and Fighters menus.
After I created the additional pages I needed, I could create the desired menu infrastructure. I clicked on Administer, Site Building, Menus, and Primary links. See the screen shot below for a visual path.
You can create the menu infrastructure by clicking on Add item. On that page, enter the path for the page (node) to link to and the menu item title. Next be sure to check the Enabled check box. Finally, the correct parent item should be selected in the Parent item. If I wanted to add a main menu item (i.e. Home or Games), the parent item would be <Primary links>. I could then add Street Fighter II by adding a new menu item and selecting --Games as the Parent item. Next I could add Fighters underneath Street Fighter II and then all of my fighters (Ryu, Ken, etc.)
You can also specify the Parent item while editing the page.
I also wanted to be able to see my entire menu infrastructure on the left side of the browser. This can be accomplished by setting up a Block. Blocks can be accessed by clicking on Administer, Site building, and Blocks. I dragged the Primary links menu up from the Disabled region to the Left sidebar region. After clicking Save blocks, the menu showed up on the left side of the browser.
I noticed that Drupal displayed my menu infrastructure in the top right corner of my site.
During my research of menus in Drupal, I stumbled across a way for sub-menus to be displayed and change with the currently selected menu. If you navigate back to the Menus administration page (see the screen shot below), you can modify the settings by clicking on the Settings link.
If you change the setting for Source for the secondary links from Secondary links to Primary links, Drupal will display the appropriate sub-menu in the upper-right corner. Keep in mind that the theme determines where these links will appear. See below for the result after changing this setting.
That sums up my experience with menus. I also worked a bit with the Submenu Tree module, but I will save that for another post.
Thanks for reading.
The Beginning
At my place of employment, we work with a content management system (CMS) called Drupal. I do not personally work with it, but I find it interesting and I want to know more about it. So I began developing a Drupal site at home. I wrote a post for my Ubuntu blog about my experience installing LAMP. So if you are looking for a tutorial for installing LAMP on Ubuntu 10.10, visit this post.
I created two blogs this weekend; I guess you could say I have been in a blog-building mood. So far, writing these blogs provides a way for me to keep my writing skills up to par. I have always enjoyed writing about things that interest me. I have found writing these blogs to be fulfilling and satisfying.
So this will be my blog about Drual. More information to come...
I created two blogs this weekend; I guess you could say I have been in a blog-building mood. So far, writing these blogs provides a way for me to keep my writing skills up to par. I have always enjoyed writing about things that interest me. I have found writing these blogs to be fulfilling and satisfying.
So this will be my blog about Drual. More information to come...
Subscribe to:
Posts (Atom)